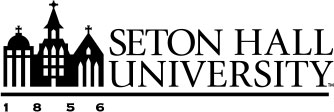Quick Start
Want to make things go faster?
After you've logged in, change your view from calendar to dashboard by clicking on
the Dashboard tab.
To access the 25Live Event Portal we recommend that you use Mozilla's Firefox browser or Google's Chrome browser.
Signing In to 25LIVE
- Access the 25LIVE website.
- Click the Sign In link on the upper right-hand area of the page.
- 25LIVE is accessed using a SHU username and password.
Checking Location Availability
- Click Locations.
- Select the Your Location Searches tab.
- Under Search Groupings , select Public Searches.
- Choose the desired Building from the list. (i.e. Jubilee Hall).
- Click on the Availability tab.
- Click on the date link above the grid to choose your desired date.
Performing a Quick Search
- Locate the Quick Search field on the left side of the 25LIVE Home tab.
- Enter any part of the Event name (i.e., Blood Drive) or Location name (i.e., Fahy Hall) into the appropriate box.
- After locating the desired event or location, the search results can be expanded by clicking on the name of the event or location.
Checking the Status of a Request
- While logged in, click on Events.
- Select the Your Event Searches tab.
- Under Search Groupings, select Pre-Defined Groups.
- Choose either Events You Have Requested or Events You Are Scheduling from the list on the right.
- Click on the grey List tab.
- Click the desired Event Name.
- Click the grey Details Tab.
- The status of the location and/or resource requests will be shown under the Assignment heading within the Event Occurrences box. (Grey shapes indicate a pending assignment, colored shapes indicate approved assignments.)
Customizing 25Live – Starred Items
Users can designate any location, resource, or event as a Starred item by clicking
on the hollow star icon to the left of the name column in a list view. When clicked,
the icon will turn yellow and be saved as a starred item in the user’s 25live account.
Editing an Event Request
- While logged in, click Events.
- Select the Your Event Searches tab.
- Under Search Groupings, select Pre-Defined Groups.
- Choose either Events You Have Requested or Events You Are Scheduling from the list on the right.
- Click on the grey List tab.
- Click the desired Event Name.
- Click edit this event in the upper-right area of the screen.
- Proceed through the Event Reservation Wizard and make all necessary changes. (If the dates or times are changed, be sure to re-request any location or resources associated with the event.)
- Save the Event.
Canceling an Event
The best way to cancel an event is to locate the original e-mail confirmation from
25LIVE. Within this email
is a link to the event. Click on this link and follow the following steps:
- Click on the more actions drop-down button in the upper-right area of the screen.
- Select cancel this event. The Event State will change to CANCELLED and any space or resource assignments will be removed.
- To exit the event, click more actions again and select close this event.
If you cannot find your original confirmation, please follow the following steps to cancel an event:
- While logged in, click on Events.
- Select the Your Event Searches tab.
- Under Search Groupings, select Pre-Defined Groups.
- Choose either Events You Have Requested or Events You Are Scheduling from the list on the right.
- Click on the grey List tab.
- Click the desired Event Name.
- Follow the steps above for canceling an event using the link from the confirmation e-mail.
Signing out of 25LIVE
- When logged in, the user’s name will appear in the upper right-hand portion of the page.
- Click Sign Out or close the browser to exit 25LIVE.
For assistance with 25Live, please contact: Scheduling and Office Coordinator, (973) 275-2906, [email protected].