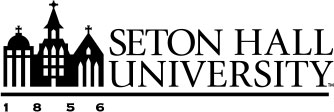25Live Detailed Instructions
Want to make things go faster?
After you've logged in, change your view from calendar to dashboard by clicking on
the Dashboard tab.
To access the 25Live Event Portal we recommend that you use Mozilla's Firefox browser
(version 3 or higher) or Google's Chrome browser.
Scheduling Events in 25Live
The purpose of this document is to provide users with detailed information about the 25Live Event Reservation Wizard and the individual cards and editor fields contained within the wizard.
Step 1:
- Access 25Live at: http://25live.collegenet.com/shu
- Click the Sign In link on the upper right-hand area of the page.
Step 2:
- On the 25Live Home Tab click Event Creation Quick Start
- If you are not signed into 25Live, you will be prompted to do so.
Step 3:
- Complete the fields that are relevant to your event.
Event Name
What's in a name? More than most users may think! When naming events users should
remember that 25Live is a web-based scheduling and calendar system and is viewable
by anyone who may be visiting the Seton Hall University Website. In addition, University
Web Services is pulling event information from 25Live to populate other University
calendars on the web.
For this reason, we ask that users name events in a way that will be understandable to others and avoid acronyms when possible.
Event Type
Users should select the event type that best describes their event from their list
of favorite event types or from the complete list of event types by clicking on the
All Event Types link.
Contact Roles
- The Requester Contact Role is used to identify the organizer of the event or representative from the Organization responsible for the event.
- The Scheduler Contact Role is used to identify the person entering the event information into 25Live.
- The Student Org Advisor Contact Role is used to identify the full time faculty or staff member that serves at the advisor to a recognized student club or organizations of the Student Government Association or Greek Life.
In some cases, users may be both the Requester and Scheduler. In this case, only the Requester Contact Role information need be entered.
Clarification on Event Contact Roles
If a user is entering a request for another individual (i.e. a department secretary
entering an event for a faculty member), the faculty member would be considered the
Requester and the Secretary doing the entry would be considered the Scheduler.
Primary Organization
Users should select the organization or office responsible for the event from their
list of favorite organizations, or search by organization name.
Note: If the search does not return the expected result, try limiting the search to
a key word in the organization name.
Additional Organization(s)
Users can also select any additional organizations involved with the event. Multiple
Organizations can be selected using this editor.
Event Date/Time
Users select the start and end dates and times for each event in this editor. Be sure
to enter the EXACT start and end times for this date. Users can add pre and post event
times for additional set up time, registration, etc.
For one-day events with multiple occurrences (i.e. weekly meetings at the same time),
users will enter the start date of the first occurrence then select Repeats Ad Hoc
from the drop down box and add additional dates using the calendar tool.
Head Count
Users should enter the estimated number of attendees for their event in the Expected
field.
Locations
Users should select the Location(s) for each event from their list of favorite locations
or search within the categories list in Public Searches.
Notes:
• If the search does not return the expected result, try limiting the search to a
key word such as the building name.
• More than one location can be selected for an event. However, it users need locations
in more than one category the requests should be submitted separately, by category.
(For example, an event that needs the University Center, Main Lounge and Beck rooms,
should be put into 2 separate requests. While an event in the University center Main
Lounge and University Center Chancellor's Suite can be put in the same request.)
Resources
Resources are defined as equipment or services that are not associated with a specific
location.
Users should select the Resource(s) for each event from their list of favorite resources
or search by selecting the collection associated with the event location.
Notes:
- If the search does not return the expected result, try limiting the search to a key word in the resource name.
- More than one resource can be selected for an event.
Event Description
Information entered into this editor will appear in the 25Live Event Detail view.
For example, if there is a website for the event, this would be an ideal location
to display the URL.
Categories
Event Categories are just one of the many ways event data can be sorted in 25Live.
Users should select all categories that apply to a specific event.
Student Organization Custom Attributes
Student Organizations must complete all the fields listed in the custom attributes
in order to received approval from the Department of Community Development.
Event State
For Faculty, Staff, and Administrators:
All requests will be entered with a TENTATIVE Event State. During the approval process,
the Event State will be changed from Tentative to Confirmed.
For Student Organizations:
All requests will be entered with a DRAFT Event State. During the approval process,
the Event State will be changed from Draft to Tentative to Confirmed.
Comments
This field is designed to give users an opportunity to send additional instructions
or comments to schedulers about an event. This information is only viewable by the
scheduler, requester and any service providers or approvers of locations and/or resources
assigned to this event.
Step 4
- The following message should be displayed at the top of the Event Reservation Wizard: Your event request has been submitted for approval.
Step 5
- Print or E-mail the Event Details using the links in the Event Options section of the screen that is displayed after saving the event. (Optional)
Step 6:
- For All Users:
Requests for events in academic spaces will not be approved until after the add/drop period has concluded.
- For Faculty/Staff/Administrators:
Within three business days, users should receive information from the scheduler responsible for the requested location. Once a confirmation is received, requesters should proceed with the scheduling of service providers, etc. for the event.
- For Student Organizations:
Events request drafts are first reviewed by the Department of Community Development. Events that have been approved by Community Development are passed along to the appropriate schedulers for approval. Student organizations should submit requests within the timeframes recommended by Community Development.
Canceling an Event
The best way to cancel an event is to locate the original e-mail confirmation from
25LIVE. Within this email
is a link to the event. Click on this link and follow the following steps:
- Click on the more actions drop-down button in the upper-right area of the screen.
- Select cancel this event. The Event State will change to CANCELED and any space or resource assignments will be removed.
- To exit the event, click more actions again and select close this event.
If you cannot find your original confirmation, please follow the following steps to cancel an event:
- While logged in, click on Events.
- Select the Your Event Searches tab.
- Under Search Groupings, select Pre-Defined Groups.
- Choose either Events You Have Requested or Events You Are Scheduling from the list on the right.
- Click on the grey List tab.
- Click the desired Event Name.
- Follow the steps above for canceling an event using the link from the confirmation e-mail.
Signing out of 25LIVE
- When logged in, the user's name will appear in the upper right-hand portion of the page.
- Click Sign Out or close the browser to exit 25LIVE.
Note: Canceling an event in 25Live does not automatically cancel any requests made for additional services for an event. Requesters should also follow up with any service providers to cancel requested services for an event.
For assistance with 25Live, please contact: Scheduling and Operations team, (973) 275-4512, [email protected].