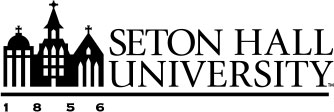Seton Hall Mobile ID FAQs
What is the Seton Hall University Mobile ID?
The Seton Hall Mobile ID is available to all enrolled students and current faculty, staff and administrators and is available in Apple Wallet, Google Wallet, and Samsung Wallet! at readers across campus to conveniently use your Seton Hall Mobile ID. Your Seton Hall Mobile ID acts just like your physical card and now you can add it to your preferred digital wallet.
What is the Mobile ID used for on-campus?
The Mobile ID is used for many things on campus, including:
- Personal Identification
- Access to Campus Buildings
- Meal Plan Access
- Pirate's Gold Purchases
- Rec. Center Access
- Access to Campus Events
How do I access my Seton Hall Mobile ID?
Getting Started
Minimal set up is required to use your Seton Hall Mobile ID. Most users can begin using their Seton Hall Mobile ID on their phone or watch in minutes. An approved photo is required.
Photo Submission/Preparation
- Download the Transact eAccounts app from the Apple App Store or from the Google Play store to your phone.
- Open Transact eAccounts app.
- Search for and select Seton Hall University.
- Enter your PirateNet credentials to log in.
- Once logged in, click on the Settings wheel in the upper-right corner.
- Click on “Submit ID Photo.”
- Accept the Terms and Conditions.
- Take note of the photo requirements and upload your photo with a photo of your government issued ID (e.g. license, passport, etc.).
I am not having success adding my Seton Hall Mobile ID to my device. Who can help me?
Contact the Service Desk at [email protected].
I got a new phone. Will my Mobile ID automatically transfer?
No it will not automatically transfer. You will need to remove your Mobile ID from your old device before adding it to your new device.
Apple/iPhone: You can remove your Mobile ID from an old phone by going to appleid.apple.com to sign into your iCloud account, which will allow you to remove all passes in your Apple Wallet. From there, you should be able to the instructions above to add your ID onto your newphone.
Google: If you forgot to remove your Mobile ID, you will need to contact your institution’s Card Office or IT Support to manually remove your old Mobile ID in the system before you can add it to your new phone.
Samsung: You can remove your Mobile ID from smartthingsfind.samsung.com, which will allow you to remove all passes in your Samsung Wallet. From there, you should be able to the instructions above to add your ID onto your newphone.
Using Your Mobile ID On and Around Campus
How do I update information on my Seton Hall Mobile ID?
Name information on the Seton Hall Mobile ID comes to us from the university’s core business systems and needs to be updated there. Students should contact the Registrar’s Office to update their information. Faculty and staff should contact their HR representative to request updates. Once changes are completed, the updates will sync to your Mobile ID on your phone within 48 business hours.
Why are my account balance(s) not displaying?
- Account balances are currently only displayed on Apple & Samsung Galaxy devices.
- If your account balances are $0, they will not display until funds are added.
- If you have available funds that are not displaying, please contact the Campus ID Office at (973) 761-9771 or email [email protected].
Why do I have a negative balance on my Mobile ID?
A negative balance can occur if you make a transaction when a retail device is offline. When the device comes back online and the transaction is posted, you will see a negative balance if there are not enough funds in your account to cover the transaction.
I used my credit card at a participating retail location when I meant to use my Seton Hall Mobile ID. What can I do to correct my payment source?
Return to the location of the sale and ask the store to issue a credit card refund, then process the transaction against your Mobile ID.
I am graduating or leaving the University. What happens to my Mobile ID?
Your Mobile ID will become inactive when you no longer meet eligibility requirements. If you transfer to another participating program or department at Seton Hall University, your credential will stay active and update accordingly.
How do I change or recover my school login password?
- Instructions to change your login password can be found here.
- Instructions for when you forgot your password and need to reset it can be found here.
Can I still use my physical ID card once I have created my Seton Hall Mobile ID?
No, your physical ID Card will cease to continue to function after you have added your Mobile ID to your device. Remember, the Mobile ID is a privilege and benefit of being part of the Seton Hall University community. Anyone found to be misusing their physical card or Mobile ID will be subject to the applicable Code of Conduct or HR policies regarding fraud and/or misconduct.
I already have the Transact eAccounts mobile app installed. Do I need to update?
Yes, you will need to install the updated version of the Transact eAccounts mobile app.
How do I update the Transact eAccounts mobile app?
On your device, visit the App Store or Google Play Store and search Transact eAccounts. The store will prompt you to install any required updates.
My balance is different on my device than in Transact eAccounts?
Confirm your device is not in Airplane Mode or experiencing any other service interruption. Updates cannot be made when there is no connecting service to sync data between Transact eAccounts and your device. The Transact eAccounts app will display the most current information.
Securing Your Account
What should I do if I lose my card or device, or if I believe there has been fraudulent use of my credential?
- During regular business hours, contact the Campus ID Office at (973) 761-9771 to notify us to deactivate the Digital Seton Hall Mobile ID. Be sure to specify whether the physical card, watch, and/or phone version of the card should be deactivated. Any device not specified to be suspended will remain active.
- If applicable, identify the fraudulent activity: For purchases using your account, contact the Campus ID Office at [email protected] and report the suspected fraud. If door access was involved, e-mail: [email protected].
- To deactivate your mobile ID in the Transact eAccounts app:
- Click the settings gear in the upper right corner.
- Select the Card Management option.
- Choose the credential you want to deactivate and toggle it off.
- You will receive a confirmation email. Only the selected card will be deactivated. All other credentials will remain active.
- To deactivate your mobile ID in the Transact eAccounts web version:
- Select Card Services
- Select Deactivate Card
- Select the credential to deactivate and click on “Deactivate Card”
- You will receive a confirmation email. Only the selected card will be deactivated. All other credentials will remain active.
- Additional instructions for Lost/Found Apple devices and Find My iPhone are located at https://support.apple.com/en-us/HT201472
- Additional instructions for Lost/Found Samsung devices and SmartThings Find are located at https://smartthingsfind.samsung.com/
How do I reactivate my credential if I find my lost device?
To reactivate a found device that was suspended, perform the following steps:
In the Transact eAccounts App:
- Click the settings gear in the upper right corner.
- Select the Card Management option.
- Choose the credential you want to reactivate and toggle it on.
- You will receive a confirmation email. Only the selected card will be reactivated.
In the Transact eAccounts Web Version:
- Select Card Services
- Select Activate Card
- Select the credential to reactivate
- You will receive a confirmation email. Only the selected card will be reactivated.
To access the full User Guide & FAQs for each of the available digital wallets, please use the links below: