Send an email, share a file, or collaborate in real-time with audio/video conferencing in Microsoft Teams.
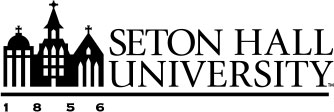

Supervisors in consultation with the Department of Human Resources have discretion on determining remote work arrangements.
The Department of Information Technology has helpful tips on leveraging simple technologies to keep your work on schedule.
All University email, storage, and calendars are hosted in the Microsoft Office 365 cloud. Whether you frequently work from home or only in case of emergencies, University hardware and software can help you in the event of University closure. All of the following University resources are available by logging in to PirateNet and selecting the appropriate app. Off-campus access to these tools and services may prompt you to verify your login with Duo two-factor authentication.
Send an email, share a file, or collaborate in real-time with audio/video conferencing in Microsoft Teams.
Complete your leave report, view direct deposit allocation, earnings and deductions history, and more.
Forward your phone, check your voicemail from anywhere or connect to a virtual machine with Amazon WorkSpaces.
Discover how to be productive and stay connected when working from home or other remote environments.
The Microsoft 365 suite of services is provided by the University to all active members of the University community. These collaboration and productivity tools are delivered in the cloud and can be used to store files and share them with co-workers. Besides Mail and Calendar, the 365 suite includes Teams, OneNote, OneDrive, Sites as well as access to office application tools such as Word, Excel, and Powerpoint.
Microsoft Teams is an 365 workspace where teams of people can collaborate, hold meetings and share files. The Teams product supports group conversations, video conferencing and the ability to chat and share files. A team can be formed based on a class, a specific project, a department, a club or any type of group activity. New to Microsoft Teams? View the Quick Guide (PDF)
In addition to on-campus training, Microsoft Teams video training is also available online. Topics include:
Meet from anywhere
Instantly go from group chat to video conference with the touch of a button. Teams
of 10 or 10,000 can meet in one place, no matter how many places they’re in.
Chat from anywhere
Share your opinion, and your personality. Send gifs, stickers, and emojis in a group
chat or in one-to-one messages.
Collaborate from anywhere
Never do that frantic, searching-for-files thing ever again. In Teams you can access,
share, and edit Word docs, PowerPoint, and Excel files in real time.
Call from anywhere
Never yell “who just joined?!” ever again. Use Teams calling to take the stress out
of conference calls.
Start collaborating with Microsoft Teams.
OneDrive is the intelligent files app for Office 365 connecting you to all your files so you can share and work together from anywhere while protecting your work.
Anywhere Access
Easily store, access and discover your personal and shared work files in Office 365,
including Microsoft Teams, from all your devices. Edits you make offline are automatically
uploaded next time you connect.
Seamless collaboration
Work faster and smarter with anyone inside or outside your organization. Securely
share files and work together in real-time using Word, Excel and PowerPoint across
web, mobile and desktop.
Untethered mobility
Create, view, edit, and share files on the go with the OneDrive mobile app. Easily
capture whiteboards and scan work receipts, business cards, and other paper documents
for safe keeping.
Controls for security
Back up and protect your files with OneDrive. You can easily recover files from accidental
deletes or malicious attacks.
Save your files and photos to OneDrive and access them from any device, anywhere.
Quickly capture and retrieve your lists and tasks across devices to help you stay organized at work, home, or on the go. From day-to-day tasks to project planning, shared lists help you stay connected with colleagues. Break tasks down into simple steps, add due dates, and set reminders to keep you on track.
Manage, prioritize, and complete the most important things you need to achieve every day with Microsoft To Do.
SharePoint empowers teamwork with dynamic and productive team sites for every project team, department, and division. Share files, data, news, and resources. Customize your site to streamline your team’s work. Collaborate effortlessly and securely with team members inside and outside your organization, across PCs, Macs, and mobile devices.
Share and manage content, knowledge, and applications to empower teamwork in your Sharepoint site.
University Portal is a web-based application that is accessible by logging in to PirateNet and clicking on the University Portal app. All active members of the Seton Hall community (students, faculty, employees) are automatically granted access to University Portal.
Depending upon the type of VOIP phone, it will either be by pressing softkey “CFwdALL” or “Forward all”. Then dial 1,1 and the number.
CallXpress gives quick access to your messages when you are in or out of the office, and flexible access when you are on the road. You can listen to, reply to, forward, save, and delete messages of from any telephone.
Dial your own number and press * which will prompt you for your Security Code.
An alternate method is
For more tips and tricks, please visit the Voicemail Tutorial page.
If you experience issues forwarding your office line to an outside line (cell phone, landline), please contact the Technology Service Desk.
An Amazon WorkSpace is a cloud-based virtual desktop that can act as a replacement for a traditional desktop. An Amazon WorkSpace account allows a Seton Hall Employee to access various restricted resources such as Cognos and Banner admin pages, from anywhere.
Note: The manager or department head must initiate the request process for an Amazon WorkSpaces Access for an employee. Once the form has been submitted and it has been reviewed, approved and completed, the employee will receive an invitational email message with instructions on how to setup and use Amazon WorkSpaces.
Supervisors may request access for an employee by completing the Amazon WorkSpace Access Request Form.
Optimize working remotely, whether you’re new to remote work or not, and whether you’re leading a team or part of a team involving distributed team members. Discover how to be productive and stay connected when working from home or other remote environments.
The Department of Information Technology Service Desk is staffed by IT professionals 24 hours a day, 7 days a week 365 days a year.
Use our search and your results will cover both our Knowledgebase and Service Catalog.